Using vignetting to enhance nature photos
Using vignetting to enhance nature photos
Text and photos by Heather Cline
 
Small unnamed waterfall, South Yuba River State Park, California |
In nature photography, keeping the viewers eye from lingering in the corners is important because that could cause them to exit the frame. The point is to keep them looking at the image for as long as possible. Vignetting can be a powerful tool for creating a focused and dramatic image by directing the viewers attention to certain areas of the image while directing them away from other areas. This article will cover different ways to apply vignettes in Lightroom.
Vignette Slider
The fastest and easiest way to apply a vignette is by using the vignette slider, located under the Effects option on the right navigation in Lightroom This option allows you to determine the darkness or brightness, size, shape, and feather of the vignette. The feathering is what allows the vignette to appear more subtle, so it is a good idea to set this somewhere between 50 and 100 for a smooth transition.
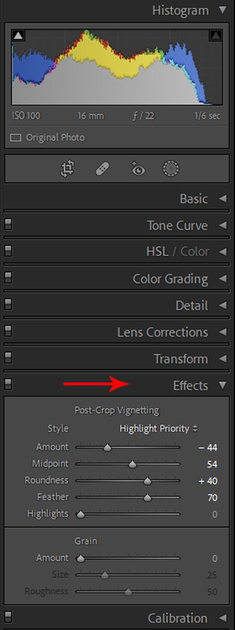 
|
|
Tree and landscape (Table Mountain, Oroville, California) without vignette |
|
Tree and landscape with vignette |
Radial Filter
The radial filter is a great option if your subject is off-center and you want to highlight it by applying a vignette around it.
You can locate this feature by selecting the masking feature from the tool strip while in Develop Mode. From here, you want to select the Radial Gradient. The trick is to check the invert box next to the Feather slider to reverse the effect of the radial filter. Then you adjust the exposure level and the amount of feather you want to apply. This option allows you to alter the color temperature, contrast, texture, and clarity to refine the vignette effect - drawing more attention to your subject.
 
|
|
Great Blue Heron with tidepool catch, Pebble Beach, Monterey California - before vignette applied |
|
Great Blue Heron after vignette applied |
Linear Graduated Filter
The linear graduated filter is a good option when you don't need the vignette to be a full circle, but rather a section of the image.
You launch this feature the same way you did with the radial gradient, but select Linear Gradient instead. All the same features are available using this tool as with the radial gradient too.
|
Linear gradient tool used to apply vignetting to the lower left of the frame |
|
Pigeon Point Lighthouse sunset, Pescadaro California - before vignetting applied |
|
Pigeon Point Lighthouse after vignetting applied |
Adjustment Brush
This is the best option for creating a custom vignette in any shape and size to complement the specific image you’re working on. This tool is accessed the same way as the radial and linear filters, by selecting the masking feature in Lightroom Classic. Once you select the adjustment brush, adjust the size and flow of your brush to begin "painting" in the effect. You can adjust the exposure as much or as little as you like for the desired effect.
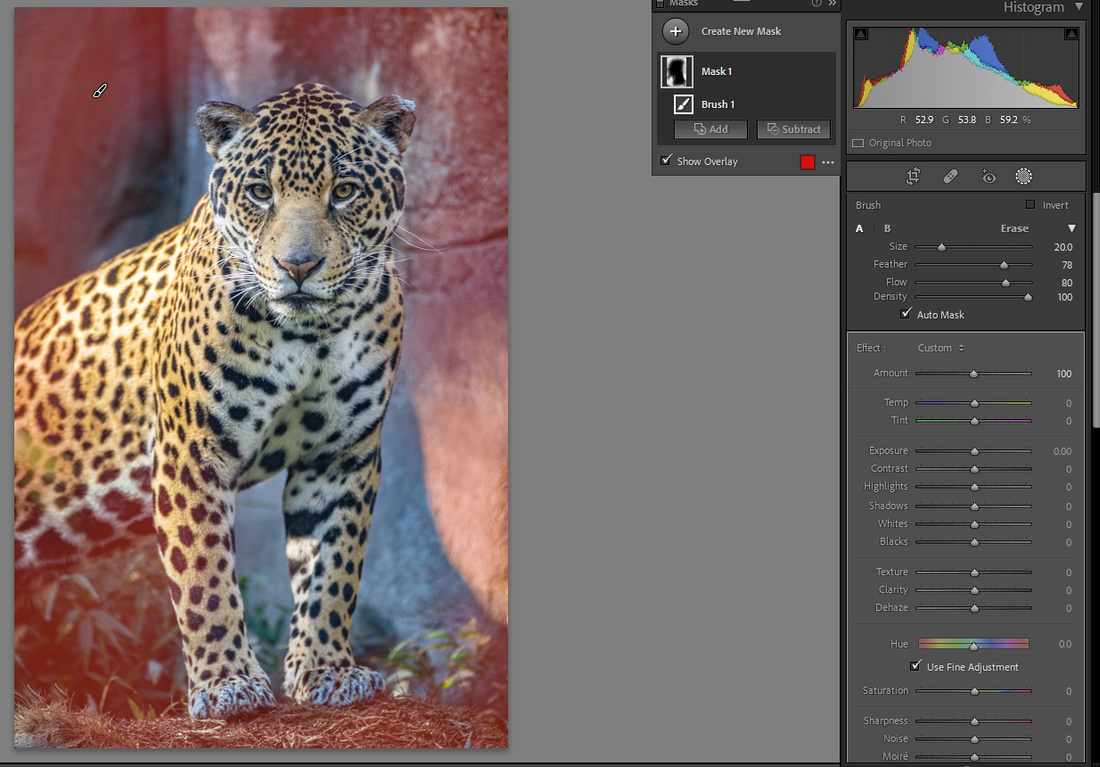 
|
|
Jaguar, Sacramento Zoo - before vignetting applied |
|
Jaguar after vignetting applied |
There are many editing options and techniques available for enhancing your images and vignetting may not be one of the first that comes to mind, but it is a technique that has been around since the days of the darkroom (it is simply dodging and burning after all) and it can be a very effective tool for creating more interesting images that hold the viewers eye in the frame longer - and that is something we photographers should all aspire to do.
I hope this article has provided you some easy and valuable tips for applying vignettes to your images.








